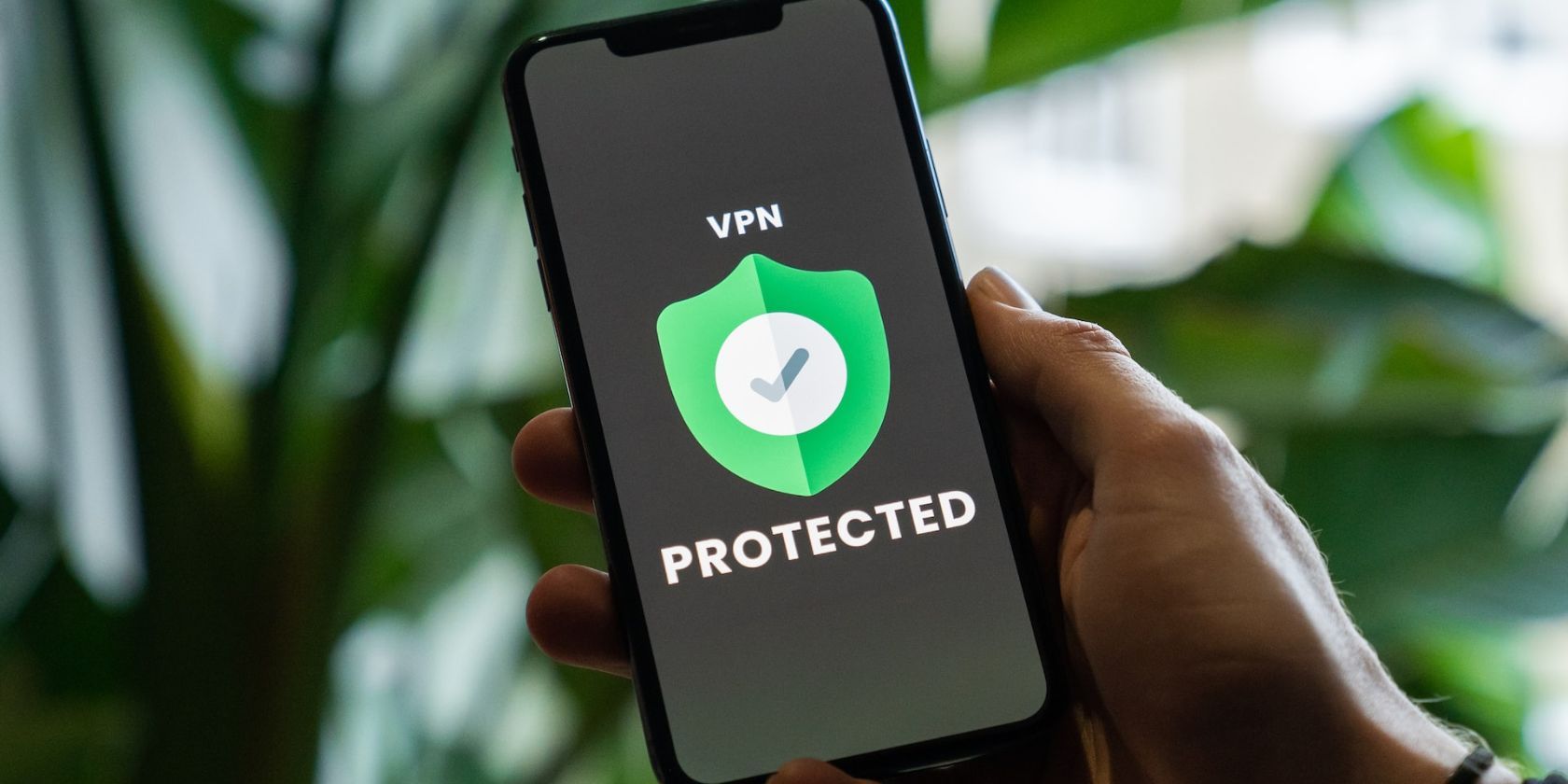
Unzipping Success: A Step-by-Step Guide on Handling ZIP Files with Ease - Insights From YL Computing

[6 \Times \Frac{b}{6} = 9 \Times 6 \
The Windows 10 display settings allow you to change the appearance of your desktop and customize it to your liking. There are many different display settings you can adjust, from adjusting the brightness of your screen to choosing the size of text and icons on your monitor. Here is a step-by-step guide on how to adjust your Windows 10 display settings.
1. Find the Start button located at the bottom left corner of your screen. Click on the Start button and then select Settings.
2. In the Settings window, click on System.
3. On the left side of the window, click on Display. This will open up the display settings options.
4. You can adjust the brightness of your screen by using the slider located at the top of the page. You can also change the scaling of your screen by selecting one of the preset sizes or manually adjusting the slider.
5. To adjust the size of text and icons on your monitor, scroll down to the Scale and layout section. Here you can choose between the recommended size and manually entering a custom size. Once you have chosen the size you would like, click the Apply button to save your changes.
6. You can also adjust the orientation of your display by clicking the dropdown menu located under Orientation. You have the options to choose between landscape, portrait, and rotated.
7. Next, scroll down to the Multiple displays section. Here you can choose to extend your display or duplicate it onto another monitor.
8. Finally, scroll down to the Advanced display settings section. Here you can find more advanced display settings such as resolution and color depth.
By making these adjustments to your Windows 10 display settings, you can customize your desktop to fit your personal preference. Additionally, these settings can help improve the clarity of your monitor for a better viewing experience.
Post navigation
What type of maintenance tasks should I be performing on my PC to keep it running efficiently?
What is the best way to clean my computer’s registry?
Also read:
- [New] Launch Live FB Broadcast From Any Device with OBS Guide for 2024
- [New] Step Into the World of VRecorder Downloading and Using
- [Updated] Flawless Approach Securing GoToMeeting Recordings
- 2024 Approved Understanding Viewers' Preferences in Thumbnail Sizes
- Beginner's Journey: Nine Groups Explaining AI Basics
- Full Reviewed Evaluation Hero4 Black Capabilities
- GoPro Studio Secrets Building Professional Time Lapses for 2024
- Gratisk Vidékonvertereapp: Movavi - Profesjønale Og Komfortabelt Til Brug I Danmark
- Ranking Dos Melhores Editores De Montagem De Vídeos Em 2024 - Visão Dentro Da Indústria Pela Movavi
- Transmite Video În Formă MP3 Online Gratuita Rapidă Și Ușoară - Conversia Video
- Unveiling the Distinctions Between WAV and MP3 Formats - Exploring Audio Quality with Movavi
- Updated In 2024, Unleash Your Creativity Top Free Video Editing Software for 32-Bit Windows
- Title: Unzipping Success: A Step-by-Step Guide on Handling ZIP Files with Ease - Insights From YL Computing
- Author: Larry
- Created at : 2025-02-12 23:38:30
- Updated at : 2025-02-18 20:19:17
- Link: https://solve-outstanding.techidaily.com/unzipping-success-a-step-by-step-guide-on-handling-zip-files-with-ease-insights-from-yl-computing/
- License: This work is licensed under CC BY-NC-SA 4.0.