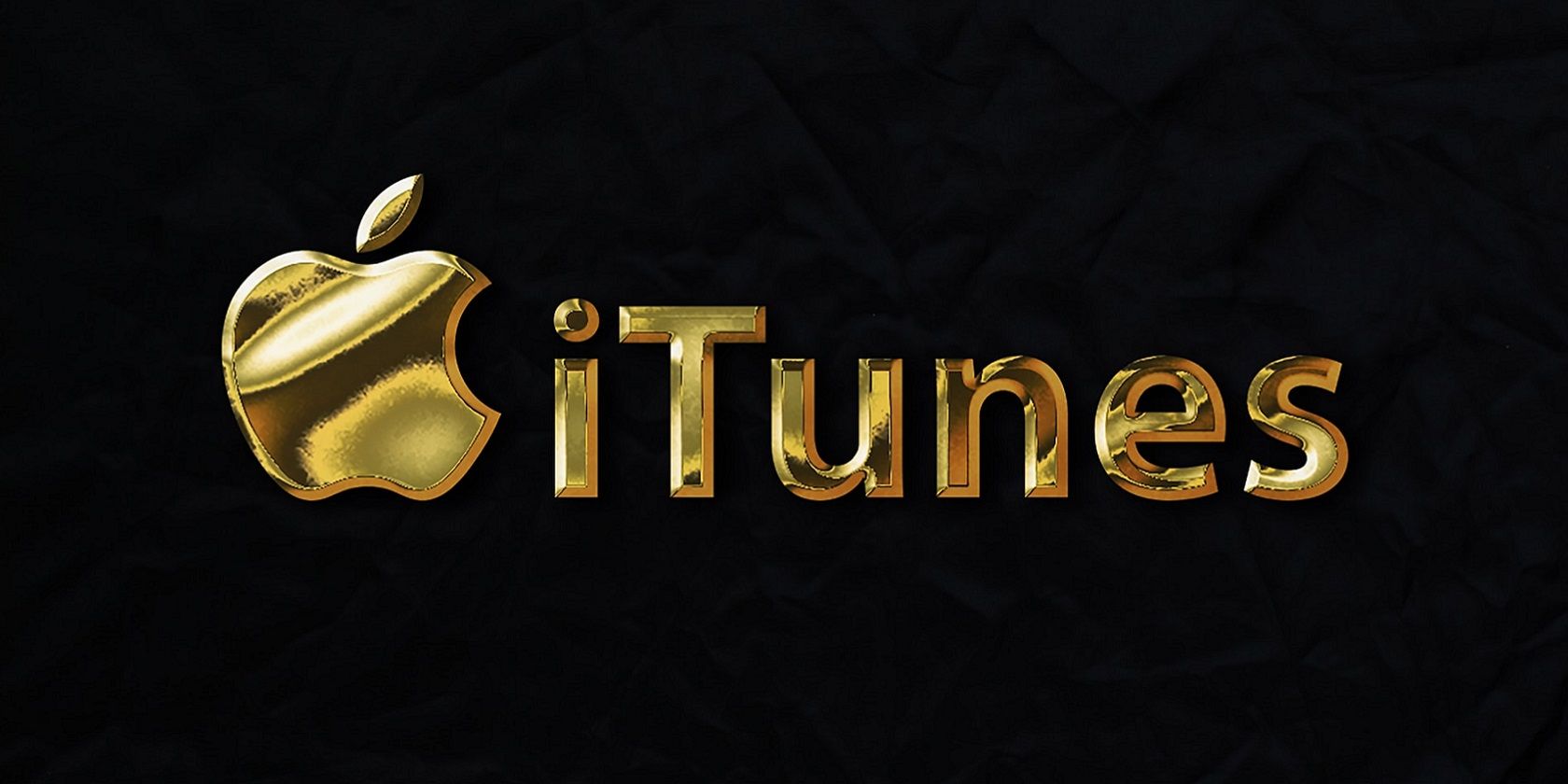
Stuck at the Prompt: Why Your System Ignores Your Commands - Insights by YL Software

[B = 54 \
The Windows 10 display settings allow you to change the appearance of your desktop and customize it to your liking. There are many different display settings you can adjust, from adjusting the brightness of your screen to choosing the size of text and icons on your monitor. Here is a step-by-step guide on how to adjust your Windows 10 display settings.
1. Find the Start button located at the bottom left corner of your screen. Click on the Start button and then select Settings.
2. In the Settings window, click on System.
3. On the left side of the window, click on Display. This will open up the display settings options.
4. You can adjust the brightness of your screen by using the slider located at the top of the page. You can also change the scaling of your screen by selecting one of the preset sizes or manually adjusting the slider.
5. To adjust the size of text and icons on your monitor, scroll down to the Scale and layout section. Here you can choose between the recommended size and manually entering a custom size. Once you have chosen the size you would like, click the Apply button to save your changes.
6. You can also adjust the orientation of your display by clicking the dropdown menu located under Orientation. You have the options to choose between landscape, portrait, and rotated.
7. Next, scroll down to the Multiple displays section. Here you can choose to extend your display or duplicate it onto another monitor.
8. Finally, scroll down to the Advanced display settings section. Here you can find more advanced display settings such as resolution and color depth.
By making these adjustments to your Windows 10 display settings, you can customize your desktop to fit your personal preference. Additionally, these settings can help improve the clarity of your monitor for a better viewing experience.
Post navigation
What type of maintenance tasks should I be performing on my PC to keep it running efficiently?
What is the best way to clean my computer’s registry?
Also read:
- [New] Start with Crypto & NFTs Your Simple Creation Plan
- [Updated] 2024 Approved Free and Open Airwaves at Home - Internet Radio Recordings Explained
- [Updated] In 2024, Microphone Feedback Audio Recorder
- [Updated] Innovating Sound Quality Top 6 Recommendations for Streamers for 2024
- 【ハイクォリティ】パソコンで迅速にデータ/ビデオ・VR DVDをコピーするための完全ガイド
- 1. Künstliche Intelligenz Für Bildbearbeitung Und -Wiedergutmachung Auf UHD/8K-Auflösungen Mit WinxVideo
- 1. Transforming Images Into Animations Using Artificial Intelligence: Effortless Steps
- 2024 Approved Premium Picklist of Digital Vault Services
- Best Top 5 Substitutes for AnyDVD HD: A Comprehensive Guide to DVD Conversion
- Division 2 Performance Issues: Solutions for Lag and Frame Rate Drops
- Explore the Leading Video Editing Tools for PCs - Ranked & Reviewed!
- Free Online Conversion: Turning MKV Files Into M2TS Format with Ease
- Mac-Compatible DVD Ripper Tool - Seamlessly Convert Your Movies and TV Shows Into MP4 Format for Mobile Syncing
- Top 5 Essential Steps After Unboxing Your Latest PC or Laptop
- Transform Gratuitamente H.265/HEVC in H.264 Per Windows (10) E Sistemi macOS
- ハイブリッドな動画と音声編集手法:PC/スマホ両用ガイド
- Title: Stuck at the Prompt: Why Your System Ignores Your Commands - Insights by YL Software
- Author: Larry
- Created at : 2025-02-14 20:55:20
- Updated at : 2025-02-19 04:19:42
- Link: https://solve-outstanding.techidaily.com/stuck-at-the-prompt-why-your-system-ignores-your-commands-insights-by-yl-software/
- License: This work is licensed under CC BY-NC-SA 4.0.