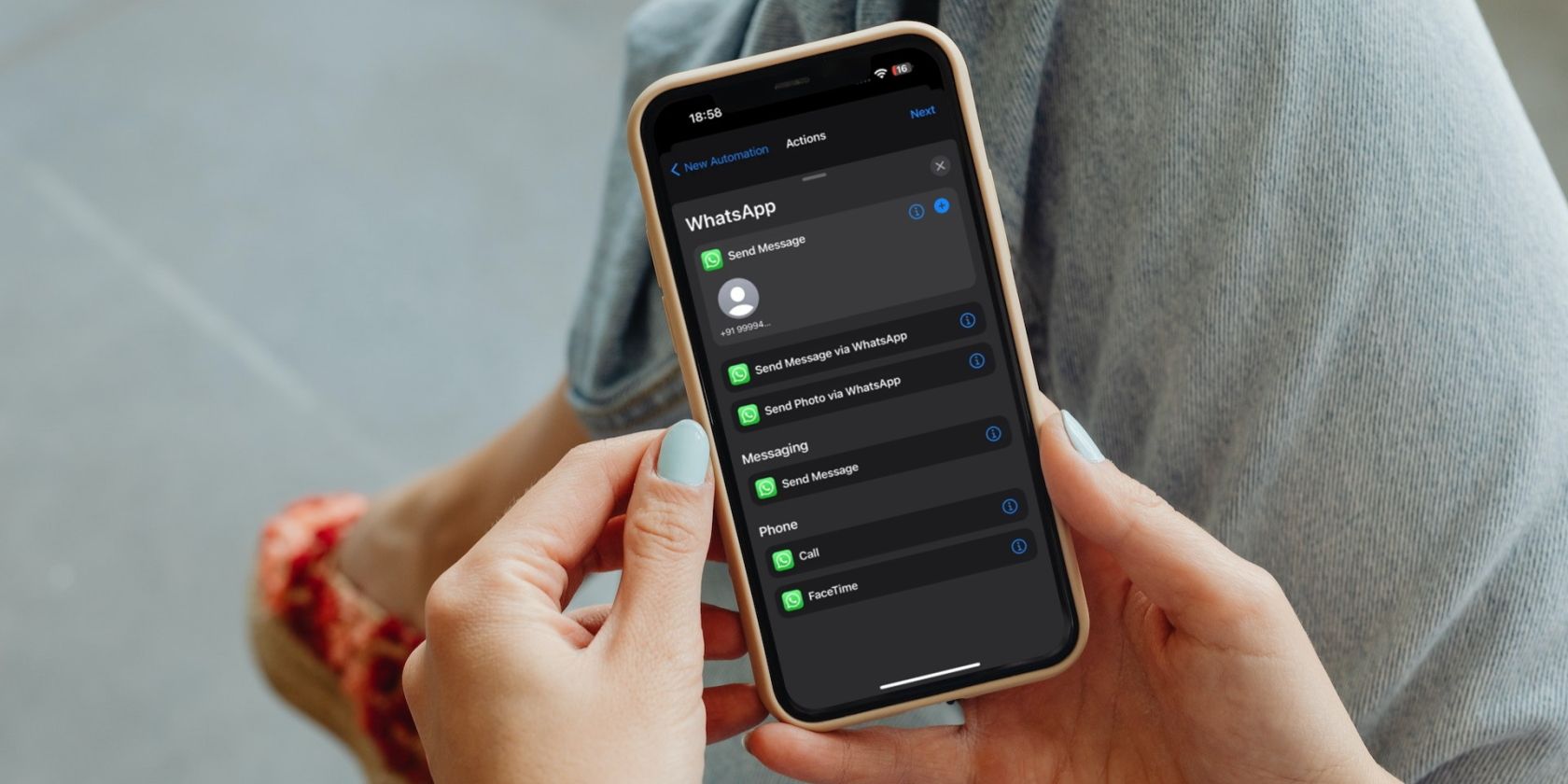
Reviving Your Computer's Heartbeat: Expert Troubleshooting for Hard Drive Failures by YL Software

[B = 54 \
The Windows 10 display settings allow you to change the appearance of your desktop and customize it to your liking. There are many different display settings you can adjust, from adjusting the brightness of your screen to choosing the size of text and icons on your monitor. Here is a step-by-step guide on how to adjust your Windows 10 display settings.
1. Find the Start button located at the bottom left corner of your screen. Click on the Start button and then select Settings.
2. In the Settings window, click on System.
3. On the left side of the window, click on Display. This will open up the display settings options.
4. You can adjust the brightness of your screen by using the slider located at the top of the page. You can also change the scaling of your screen by selecting one of the preset sizes or manually adjusting the slider.
5. To adjust the size of text and icons on your monitor, scroll down to the Scale and layout section. Here you can choose between the recommended size and manually entering a custom size. Once you have chosen the size you would like, click the Apply button to save your changes.
6. You can also adjust the orientation of your display by clicking the dropdown menu located under Orientation. You have the options to choose between landscape, portrait, and rotated.
7. Next, scroll down to the Multiple displays section. Here you can choose to extend your display or duplicate it onto another monitor.
8. Finally, scroll down to the Advanced display settings section. Here you can find more advanced display settings such as resolution and color depth.
By making these adjustments to your Windows 10 display settings, you can customize your desktop to fit your personal preference. Additionally, these settings can help improve the clarity of your monitor for a better viewing experience.
Post navigation
What type of maintenance tasks should I be performing on my PC to keep it running efficiently?
What is the best way to clean my computer’s registry?
Also read:
- [Updated] Elite Recording Tech Top 10 Cam Devices Windows 11 for 2024
- [Updated] Reclaiming Brightness in YouTube Videos
- [Updated] Techniques to Troubleshoot Silent OBS Sessions
- Best Methods for Vivo X Fold 2 Wont Turn On | Dr.fone
- Explore the Full Spectrum of Sharing and Storage in Apple's iCloud for iPhone/iPad (iOS Versions 17, 16)
- How to Securely Grab Any Video From VK Without Paying a Penny: A Guide
- In 2024, Elevate Your Intellect with Top 11 General Knowledge Quiz Networks
- In 2024, How to Transfer Contacts from Huawei P60 to Outlook | Dr.fone
- In 2024, Learn How To Lock Stolen Your Apple iPhone 11 Properly | Dr.fone
- Seamlessly Transform Videos & Audios Into Any Format
- Step-by-Step Guide to Edge’s PIP Functionality
- Step-by-Step Guide to Setting Up Elementum Burst & Integrating It With Gaia for Enhanced Torrenting
- Step-by-Step Guide to Setting Up the Ghetto's Aurora Build on Kodi Version 19 - The Matrix Edition
- Step-by-Step Guide: Converting and Adding WMA Songs to iTunes for Easy Access
- Step-by-Step Guide: Transforming AVI Files Into QuickTime MOV Format Using Your PC
- Step-by-Step Guide: Transforming M4A Files Into MP3 Format Using FFmpeg Command Tools
- Step-by-Step Guide: Trimming MP3 Files with VLC Media Player
- Title: Reviving Your Computer's Heartbeat: Expert Troubleshooting for Hard Drive Failures by YL Software
- Author: Larry
- Created at : 2025-02-15 03:58:15
- Updated at : 2025-02-19 03:12:13
- Link: https://solve-outstanding.techidaily.com/reviving-your-computers-heartbeat-expert-troubleshooting-for-hard-drive-failures-by-yl-software/
- License: This work is licensed under CC BY-NC-SA 4.0.