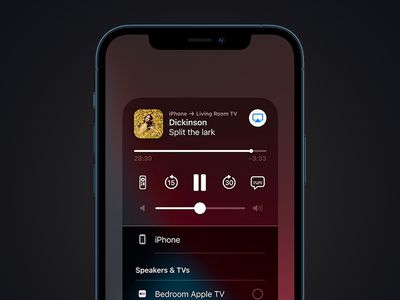
Protect Your Graphics Processor: Effective Methods to Prevent Failures with Advice From YL Software Experts

[\Frac{b}{6} = 9 \
The Windows 10 display settings allow you to change the appearance of your desktop and customize it to your liking. There are many different display settings you can adjust, from adjusting the brightness of your screen to choosing the size of text and icons on your monitor. Here is a step-by-step guide on how to adjust your Windows 10 display settings.
1. Find the Start button located at the bottom left corner of your screen. Click on the Start button and then select Settings.
2. In the Settings window, click on System.
3. On the left side of the window, click on Display. This will open up the display settings options.
4. You can adjust the brightness of your screen by using the slider located at the top of the page. You can also change the scaling of your screen by selecting one of the preset sizes or manually adjusting the slider.
5. To adjust the size of text and icons on your monitor, scroll down to the Scale and layout section. Here you can choose between the recommended size and manually entering a custom size. Once you have chosen the size you would like, click the Apply button to save your changes.
6. You can also adjust the orientation of your display by clicking the dropdown menu located under Orientation. You have the options to choose between landscape, portrait, and rotated.
7. Next, scroll down to the Multiple displays section. Here you can choose to extend your display or duplicate it onto another monitor.
8. Finally, scroll down to the Advanced display settings section. Here you can find more advanced display settings such as resolution and color depth.
By making these adjustments to your Windows 10 display settings, you can customize your desktop to fit your personal preference. Additionally, these settings can help improve the clarity of your monitor for a better viewing experience.
Post navigation
What type of maintenance tasks should I be performing on my PC to keep it running efficiently?
What is the best way to clean my computer’s registry?
Also read:
- [New] Skirting Watermarks in Stock Photography
- [Updated] PowerPoint Tips Adding and Capturing Speech Sounds
- 「有線イヤホンと付属マイクを使った高品位な音声録音テクニック」
- 11 Ways to Fix it When My Xiaomi 14 Wont Charge | Dr.fone
- Avidemuxを使った簡単な動画オーディオレベル調整手順
- Demystifying Transfer Learning Within Artificial Intelligence Technology
- In 2024, Frosty Ambiance, Cozy Cinematics Best Bgs Ideas
- In 2024, The Ultimate Visual Diary Unparalleled Tips for Documenting Your Sims' Stories in Sims 4
- In 2024, Unova Stone Pokémon Go Evolution List and How Catch Them For Vivo Y100A | Dr.fone
- Récupération De Photographies Effacées Sur Une Carte CompactFlash : Stratégies D'optimisation Et Solutions Techniques
- Top-Rated Power Bank for Your Laptop at a Steep Discount: Quality Assurance Through the Years on ZDNET
- どの通貨が国際取引に使えますか?
- フリックラーからの動画ダウンロード:ステップバイステップガイド
- Title: Protect Your Graphics Processor: Effective Methods to Prevent Failures with Advice From YL Software Experts
- Author: Larry
- Created at : 2025-02-13 04:16:19
- Updated at : 2025-02-19 02:45:01
- Link: https://solve-outstanding.techidaily.com/protect-your-graphics-processor-effective-methods-to-prevent-failures-with-advice-from-yl-software-experts/
- License: This work is licensed under CC BY-NC-SA 4.0.