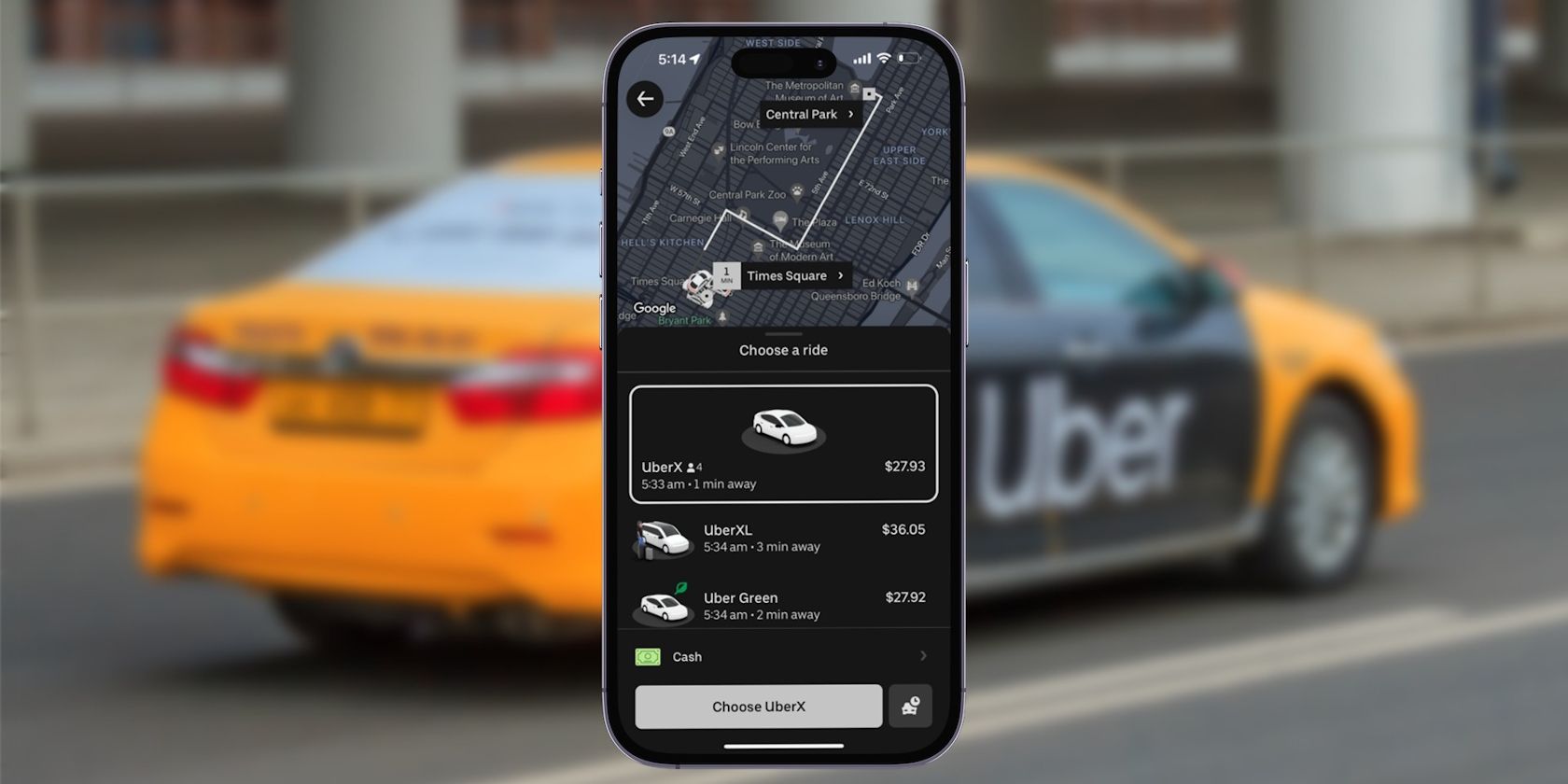
How to Connect and Utilize a USB Scanner Within Your Local Area Network - Insights by YL Computing

[\Frac{b}{6} = 9 \
The Windows 10 display settings allow you to change the appearance of your desktop and customize it to your liking. There are many different display settings you can adjust, from adjusting the brightness of your screen to choosing the size of text and icons on your monitor. Here is a step-by-step guide on how to adjust your Windows 10 display settings.
1. Find the Start button located at the bottom left corner of your screen. Click on the Start button and then select Settings.
2. In the Settings window, click on System.
3. On the left side of the window, click on Display. This will open up the display settings options.
4. You can adjust the brightness of your screen by using the slider located at the top of the page. You can also change the scaling of your screen by selecting one of the preset sizes or manually adjusting the slider.
5. To adjust the size of text and icons on your monitor, scroll down to the Scale and layout section. Here you can choose between the recommended size and manually entering a custom size. Once you have chosen the size you would like, click the Apply button to save your changes.
6. You can also adjust the orientation of your display by clicking the dropdown menu located under Orientation. You have the options to choose between landscape, portrait, and rotated.
7. Next, scroll down to the Multiple displays section. Here you can choose to extend your display or duplicate it onto another monitor.
8. Finally, scroll down to the Advanced display settings section. Here you can find more advanced display settings such as resolution and color depth.
By making these adjustments to your Windows 10 display settings, you can customize your desktop to fit your personal preference. Additionally, these settings can help improve the clarity of your monitor for a better viewing experience.
Post navigation
What type of maintenance tasks should I be performing on my PC to keep it running efficiently?
What is the best way to clean my computer’s registry?
Also read:
- [New] Affordable Action Cam Top Picks for 2024
- [New] In 2024, Customizable MCB Visuals for YouTube Banners
- [New] Wallet-Friendly SkyVaults Affordable, Ample Data Storing
- [Updated] In 2024, Rhythm Rulers Elevating Instagram Posts with Songs
- 1. Top 10 Librerías De Captura De Escrena Gratuita Para Windows 10
- Conversion Rapide Et Gratuite: Transformer Des Images BMP en GIF Sur Movavi
- Discover the Ultimate List: Prime Day 2N Tablet Savings on ZDNet - Still Available
- How to Make Reels on Facebook for 2024
- How to Transfer Music from Samsung Galaxy A34 5G to iPod | Dr.fone
- In 2024, ImageInstinct A Compreehensive Guide for Instagram Size Control
- Inside OBS Studio's Latest Version (202
- Son Değeri Düşünce – Ünlü Usta Filmleri Anlatan 18 Windows 10,8,7 Ile Kapalıdır
- Transformación Gratuita De Archivos WMV a Formatos SWF Online Con Convertidor De Movavi
- Transformez Votre Fichier RMVB en MPEG Sans Frais Grâce À Movavi en Ligne
- Understanding msdia80.dll: Importance and Recommendations for Preservation
- 무료 RW2 JPEG 크기 조정: 인터넷 기술에서 Movavi의 안전하고 간단한 해결책
- 오늘날의 가장 현대적인 WEBM/FLV 변환 - 무세약스 원격 자동화
- Title: How to Connect and Utilize a USB Scanner Within Your Local Area Network - Insights by YL Computing
- Author: Larry
- Created at : 2025-02-15 19:16:16
- Updated at : 2025-02-18 20:44:41
- Link: https://solve-outstanding.techidaily.com/how-to-connect-and-utilize-a-usb-scanner-within-your-local-area-network-insights-by-yl-computing/
- License: This work is licensed under CC BY-NC-SA 4.0.