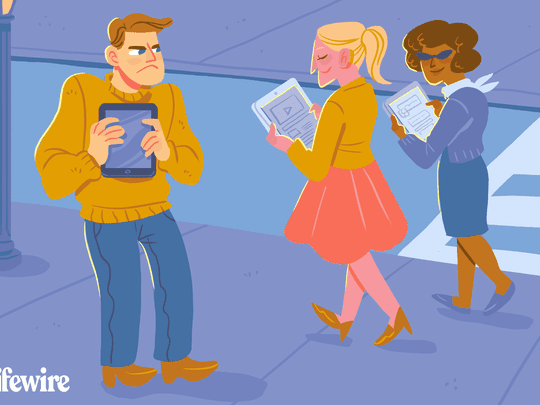
Effective Strategies for Organizing Installed Programs via Windows Control Panel | Masterclass by YL Software Professionals

[\Frac{b}{6} = 9 \
The Windows 10 display settings allow you to change the appearance of your desktop and customize it to your liking. There are many different display settings you can adjust, from adjusting the brightness of your screen to choosing the size of text and icons on your monitor. Here is a step-by-step guide on how to adjust your Windows 10 display settings.
1. Find the Start button located at the bottom left corner of your screen. Click on the Start button and then select Settings.
2. In the Settings window, click on System.
3. On the left side of the window, click on Display. This will open up the display settings options.
4. You can adjust the brightness of your screen by using the slider located at the top of the page. You can also change the scaling of your screen by selecting one of the preset sizes or manually adjusting the slider.
5. To adjust the size of text and icons on your monitor, scroll down to the Scale and layout section. Here you can choose between the recommended size and manually entering a custom size. Once you have chosen the size you would like, click the Apply button to save your changes.
6. You can also adjust the orientation of your display by clicking the dropdown menu located under Orientation. You have the options to choose between landscape, portrait, and rotated.
7. Next, scroll down to the Multiple displays section. Here you can choose to extend your display or duplicate it onto another monitor.
8. Finally, scroll down to the Advanced display settings section. Here you can find more advanced display settings such as resolution and color depth.
By making these adjustments to your Windows 10 display settings, you can customize your desktop to fit your personal preference. Additionally, these settings can help improve the clarity of your monitor for a better viewing experience.
Post navigation
What type of maintenance tasks should I be performing on my PC to keep it running efficiently?
What is the best way to clean my computer’s registry?
Also read:
- [New] Audiovisual Improvement Voice Changing Apps Reviewed for 2024
- [Updated] 2024 Approved Best Tools & Techniques - Adding Frames to Digital Images, 2023 Edition
- [Updated] Revolutionizing Gameplay with Innovative File Logging Tools for 2024
- 如何将DVD文件成功转化为MP4格式 - 专家推荐的最佳转换工具
- 為Windows 11使用者提供免費高品質DVD影片播放器 - 立即按此獲取無限序號
- App Tracking Decline: A New Era for iPhone Privacy
- Copy DVD Contents Onto Hard Drive – Proven 4 Strategies in Deutschland
- In 2024, 2 Ways to Monitor Poco X5 Pro Activity | Dr.fone
- In 2024, How to Fix Oppo Reno 11F 5G Find My Friends No Location Found? | Dr.fone
- Libre Décodage Du Codec HEVC H.265 : Optimisez Votre Expérience Vidéo en 4K/8K
- The Top Artisans in Sound and Video Craftsminas Online
- The Ultimate Guide to Get the Rare Candy on Pokemon Go Fire Red On Oppo Find X7 | Dr.fone
- Troubleshooting and Repairing Non-Functional Speakers on Your PC or MacBook
- Verringern Sie Die Videoabmessungen Für Facebook - Einfache Anleitung Zur Größenreduzierung
- ブラウザーを通してAIが行う素早い顔合成:おすすめの最高のサイトにご参加!
- Title: Effective Strategies for Organizing Installed Programs via Windows Control Panel | Masterclass by YL Software Professionals
- Author: Larry
- Created at : 2025-02-14 19:41:43
- Updated at : 2025-02-19 04:15:47
- Link: https://solve-outstanding.techidaily.com/effective-strategies-for-organizing-installed-programs-via-windows-control-panel-masterclass-by-yl-software-professionals/
- License: This work is licensed under CC BY-NC-SA 4.0.