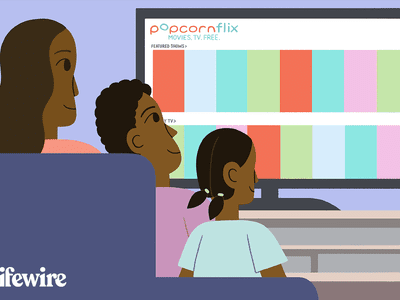
Detecting Hard Drive Issues Before They Lead to Data Loss - Expert Advice From YL Software

[6 \Times \Frac{b}{6} = 9 \Times 6 \
The Windows 10 display settings allow you to change the appearance of your desktop and customize it to your liking. There are many different display settings you can adjust, from adjusting the brightness of your screen to choosing the size of text and icons on your monitor. Here is a step-by-step guide on how to adjust your Windows 10 display settings.
1. Find the Start button located at the bottom left corner of your screen. Click on the Start button and then select Settings.
2. In the Settings window, click on System.
3. On the left side of the window, click on Display. This will open up the display settings options.
4. You can adjust the brightness of your screen by using the slider located at the top of the page. You can also change the scaling of your screen by selecting one of the preset sizes or manually adjusting the slider.
5. To adjust the size of text and icons on your monitor, scroll down to the Scale and layout section. Here you can choose between the recommended size and manually entering a custom size. Once you have chosen the size you would like, click the Apply button to save your changes.
6. You can also adjust the orientation of your display by clicking the dropdown menu located under Orientation. You have the options to choose between landscape, portrait, and rotated.
7. Next, scroll down to the Multiple displays section. Here you can choose to extend your display or duplicate it onto another monitor.
8. Finally, scroll down to the Advanced display settings section. Here you can find more advanced display settings such as resolution and color depth.
By making these adjustments to your Windows 10 display settings, you can customize your desktop to fit your personal preference. Additionally, these settings can help improve the clarity of your monitor for a better viewing experience.
Post navigation
What type of maintenance tasks should I be performing on my PC to keep it running efficiently?
What is the best way to clean my computer’s registry?
Also read:
- [New] In 2024, Unlocking the Potential of GoPro for Time Lapse Artistry
- [New] Top 8 Drawing Apps for iPadOS
- [Updated] Effortless and Expert Use of OBS Studio with Android Devices for 2024
- 2024 Approved Blitz Photo Screening for Windows Users
- 2024 Approved Free, Reliable SRT Translation Top 8 Options Reviewed
- 2024 Approved Pioneering Video Sharing Techniques in Zoom and TikTok
- 2024 Approved Transform SRT to Video - Top 10 FREE Subtitle Tools
- 物理計算機であるいはVMwareプラットフォームを使用した迅速なホットクローニングテクニック
- 最新・シンプルな手順:HDDまたはSSDへMBRをコピー転送するテクニック
- Comment Réinitialiser Un Ordinateur Perdu Dans Le Menu Options De Restauration ?
- Easy Steps to Resolve Non-Functional Ethernet Networking in Windows 10/7
- Eenzame Conversie Van NSV Naar WMV Met Movavi - Vrije Webbetaalsoftware Voor Afbeeldingen en Videastuks
- Installing New Driver Versions on Dell 2330D and 2330DN Printers
- Quickly Reverse a System Restore in Windows 11/10: Simple Methods Explained
- Top 13 Best iPhone Video Editing Apps - Expert Reviews by Movavi
- Transfer Every File with SyncToy in Windows 10 & 7 - A Step-by-Step Guide
- Troubleshooting Your PlayStation 4: A Comprehensive Walkthrough for Unfreezing Issues
- Tutorial : Définir Manuellement La Rotation D'Affichage Sur Un Ordinateur Avec Windows 11
- WMA Naar M4R Omzetten Gratis Met Movavi - Geavanceerd Online Converteertool
- Title: Detecting Hard Drive Issues Before They Lead to Data Loss - Expert Advice From YL Software
- Author: Larry
- Created at : 2025-02-16 13:00:57
- Updated at : 2025-02-19 10:43:30
- Link: https://solve-outstanding.techidaily.com/detecting-hard-drive-issues-before-they-lead-to-data-loss-expert-advice-from-yl-software/
- License: This work is licensed under CC BY-NC-SA 4.0.