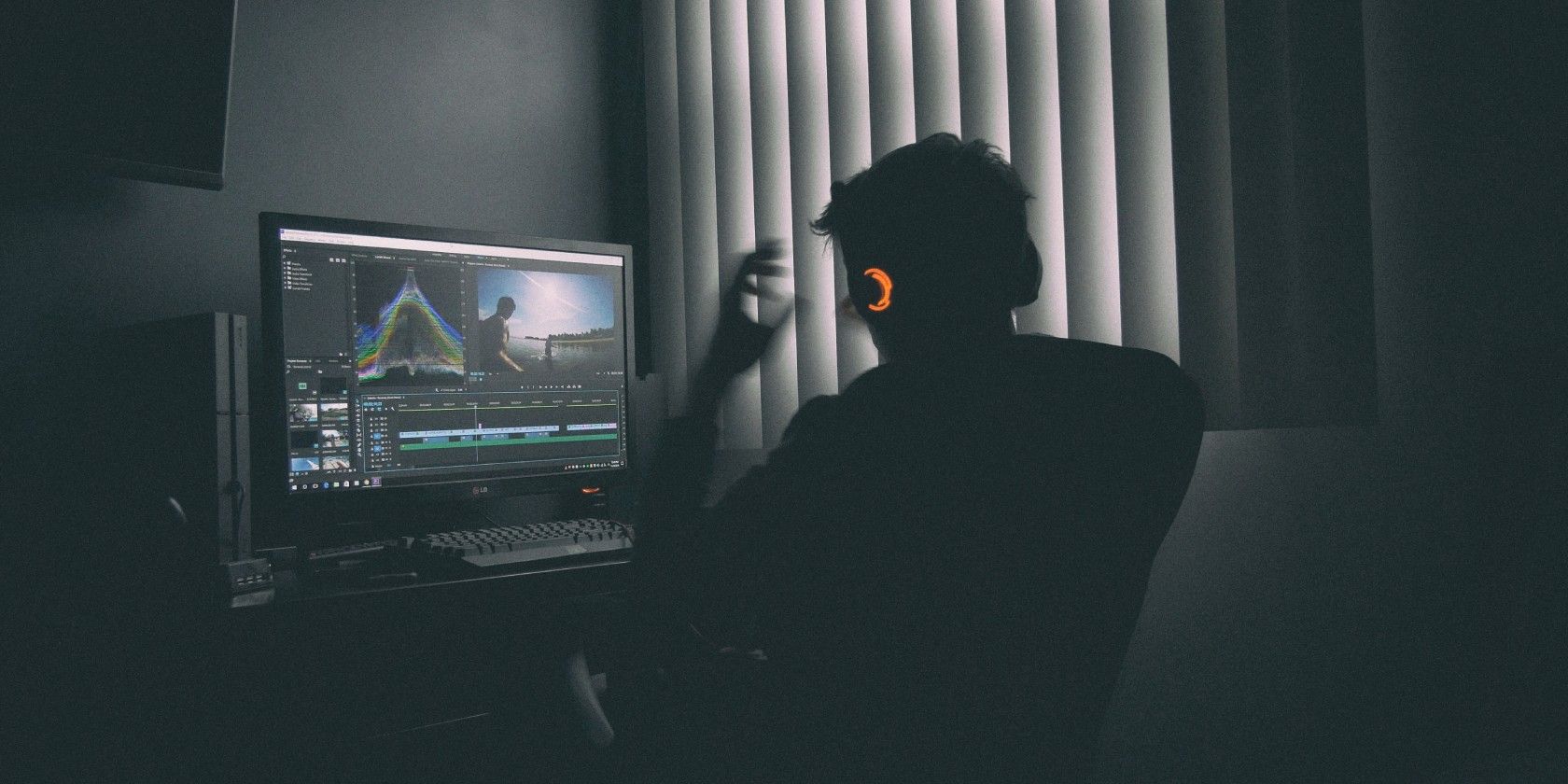
Compatibility Guide: Which Windows OS Is Covered by Windows Defender's Antivirus Features?

[\Frac{b}{6} = 9 \
The Windows 10 display settings allow you to change the appearance of your desktop and customize it to your liking. There are many different display settings you can adjust, from adjusting the brightness of your screen to choosing the size of text and icons on your monitor. Here is a step-by-step guide on how to adjust your Windows 10 display settings.
1. Find the Start button located at the bottom left corner of your screen. Click on the Start button and then select Settings.
2. In the Settings window, click on System.
3. On the left side of the window, click on Display. This will open up the display settings options.
4. You can adjust the brightness of your screen by using the slider located at the top of the page. You can also change the scaling of your screen by selecting one of the preset sizes or manually adjusting the slider.
5. To adjust the size of text and icons on your monitor, scroll down to the Scale and layout section. Here you can choose between the recommended size and manually entering a custom size. Once you have chosen the size you would like, click the Apply button to save your changes.
6. You can also adjust the orientation of your display by clicking the dropdown menu located under Orientation. You have the options to choose between landscape, portrait, and rotated.
7. Next, scroll down to the Multiple displays section. Here you can choose to extend your display or duplicate it onto another monitor.
8. Finally, scroll down to the Advanced display settings section. Here you can find more advanced display settings such as resolution and color depth.
By making these adjustments to your Windows 10 display settings, you can customize your desktop to fit your personal preference. Additionally, these settings can help improve the clarity of your monitor for a better viewing experience.
Post navigation
What type of maintenance tasks should I be performing on my PC to keep it running efficiently?
What is the best way to clean my computer’s registry?
Also read:
- [Updated] 2024 Approved Bringing Your Vision Alive Transferring Vids From Premiere
- [Updated] Ranking the Top 16 YouTube Intros to Amplify Views
- 2024 Approved Anchor Audios to Corresponding Slides in PPT
- 以Winxvideo AI為主打的AI電視直播工具,改變你的影音分享方式。
- Apple’s iPhone 1N 16 Pro Gains Edge over iPhone Max : Insights and Reasons From ZDNet's Perspective
- Conquer the Crash: Battlefield V PC Optimization to Eliminate Lag and Errors
- Effective Techniques for High-Quality MP4 File Compression
- Free Conversion of WEBM Files to MP3: Top Online and Desktop Methods
- How To Do Realme 10T 5G Screen Sharing | Dr.fone
- How to Promote YouTube Videos (Without Paying) for 2024
- Il Meglio Dei Convertitori Video H.265 (HEVC) per Sistemi Operativi Windows 11 Ed Apple macOS
- In 2024, How Much Do You Really Earn? - The Podcaster Perspective
- In 2024, The Animator's Odyssey Crafting Your Own FX Realm
- Lossless Conversion: A Step-by-Step Guide on Turning HEVC Into MP4 Without Compromising Quality
- Schnelles Konvertieren Von Matroska (MKV) in High-Quality-MP4-Dateien: Lösungen, Die Sie Suchen!
- Streamlining Dell's Auditory Experience with Updated Drivers
- Top 10 Artificial Intelligence Image Enhancers: Transform Your Pics Into Ultra-High Resolution
- Ultimate Guide to Downloading and Using WinX DVD Ripper for HD Quality Conversions (Gratis)
- Ultimate Guide: Upgrading Your Videos From Standard to Crystal-Clear HD/4K on PC & Mac
- Title: Compatibility Guide: Which Windows OS Is Covered by Windows Defender's Antivirus Features?
- Author: Larry
- Created at : 2025-02-17 19:49:42
- Updated at : 2025-02-18 18:59:10
- Link: https://solve-outstanding.techidaily.com/compatibility-guide-which-windows-os-is-covered-by-windows-defenders-antivirus-features/
- License: This work is licensed under CC BY-NC-SA 4.0.