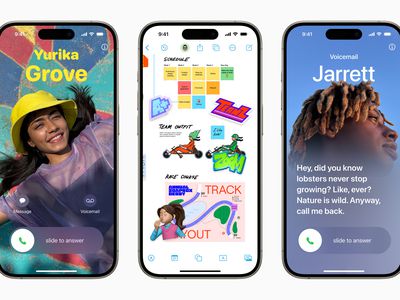
Can Windows Defender Protect Your PC From Viruses During the 4Th Quarter with Insights From YL Computing?

[\Frac{b}{6} = 9 \
The Windows 10 display settings allow you to change the appearance of your desktop and customize it to your liking. There are many different display settings you can adjust, from adjusting the brightness of your screen to choosing the size of text and icons on your monitor. Here is a step-by-step guide on how to adjust your Windows 10 display settings.
1. Find the Start button located at the bottom left corner of your screen. Click on the Start button and then select Settings.
2. In the Settings window, click on System.
3. On the left side of the window, click on Display. This will open up the display settings options.
4. You can adjust the brightness of your screen by using the slider located at the top of the page. You can also change the scaling of your screen by selecting one of the preset sizes or manually adjusting the slider.
5. To adjust the size of text and icons on your monitor, scroll down to the Scale and layout section. Here you can choose between the recommended size and manually entering a custom size. Once you have chosen the size you would like, click the Apply button to save your changes.
6. You can also adjust the orientation of your display by clicking the dropdown menu located under Orientation. You have the options to choose between landscape, portrait, and rotated.
7. Next, scroll down to the Multiple displays section. Here you can choose to extend your display or duplicate it onto another monitor.
8. Finally, scroll down to the Advanced display settings section. Here you can find more advanced display settings such as resolution and color depth.
By making these adjustments to your Windows 10 display settings, you can customize your desktop to fit your personal preference. Additionally, these settings can help improve the clarity of your monitor for a better viewing experience.
Post navigation
What type of maintenance tasks should I be performing on my PC to keep it running efficiently?
What is the best way to clean my computer’s registry?
Also read:
- [New] Top Premier Sound Storylines
- [Updated] Equality in Tech EaseUS Experts' Take
- 1. Access Unlimited VK Tracks for Zero Cost: Top 3 Secure Downloading Methods
- 1. Convert Free AVI Videos to SWF Format Seamlessly: Top Web and Downloadable Solutions
- 1. How to Save YouTube Live Events: A Comprehensive Guide on Video Streaming Tools
- 2024 Approved Optimal No-Audio Recording Practices
- 動画抽出時に音声カットテクニック:2コマ入力方法の詳細解説
- APNG GIF 제네릭 구문을 위해 Onlinetools를 사용한 무료 컴퓨터화 비교 - Movavi
- Expert Analysis of the BlueEAR Wireless Beanie Cap for Stylish Listening Experience
- Halloween, Desktop Artwork, Screensavers, Wallpapers, and the Brand Name YL Computing.
- In 2024, Preparation to Beat Giovani in Pokemon Go For Realme GT Neo 5 SE | Dr.fone
- In 2024, Unveiling the Secrets of Voiced PowerPoint Presentations
- In-Depth Exploration of the Cutting-Edge Technology Within the Apple iPhone 15 Pro
- MP4動画の再生時間調整にはどう対処しますか?
- Photographers Weigh In The Aurora Verdict
- Wii U Compatibility with DVDs - Can You Watch Movies?
- Windows 11 Voice Recorder不具合:解決方法ガイド
- Windows Movie Maker インストールガイド:ダウンロードから始めよう
- イヤフォンで聞きながらWEB会議を記録するためのステップバイステップガイド
- Title: Can Windows Defender Protect Your PC From Viruses During the 4Th Quarter with Insights From YL Computing?
- Author: Larry
- Created at : 2025-02-11 21:32:01
- Updated at : 2025-02-19 01:03:33
- Link: https://solve-outstanding.techidaily.com/can-windows-defender-protect-your-pc-from-viruses-during-the-4th-quarter-with-insights-from-yl-computing/
- License: This work is licensed under CC BY-NC-SA 4.0.