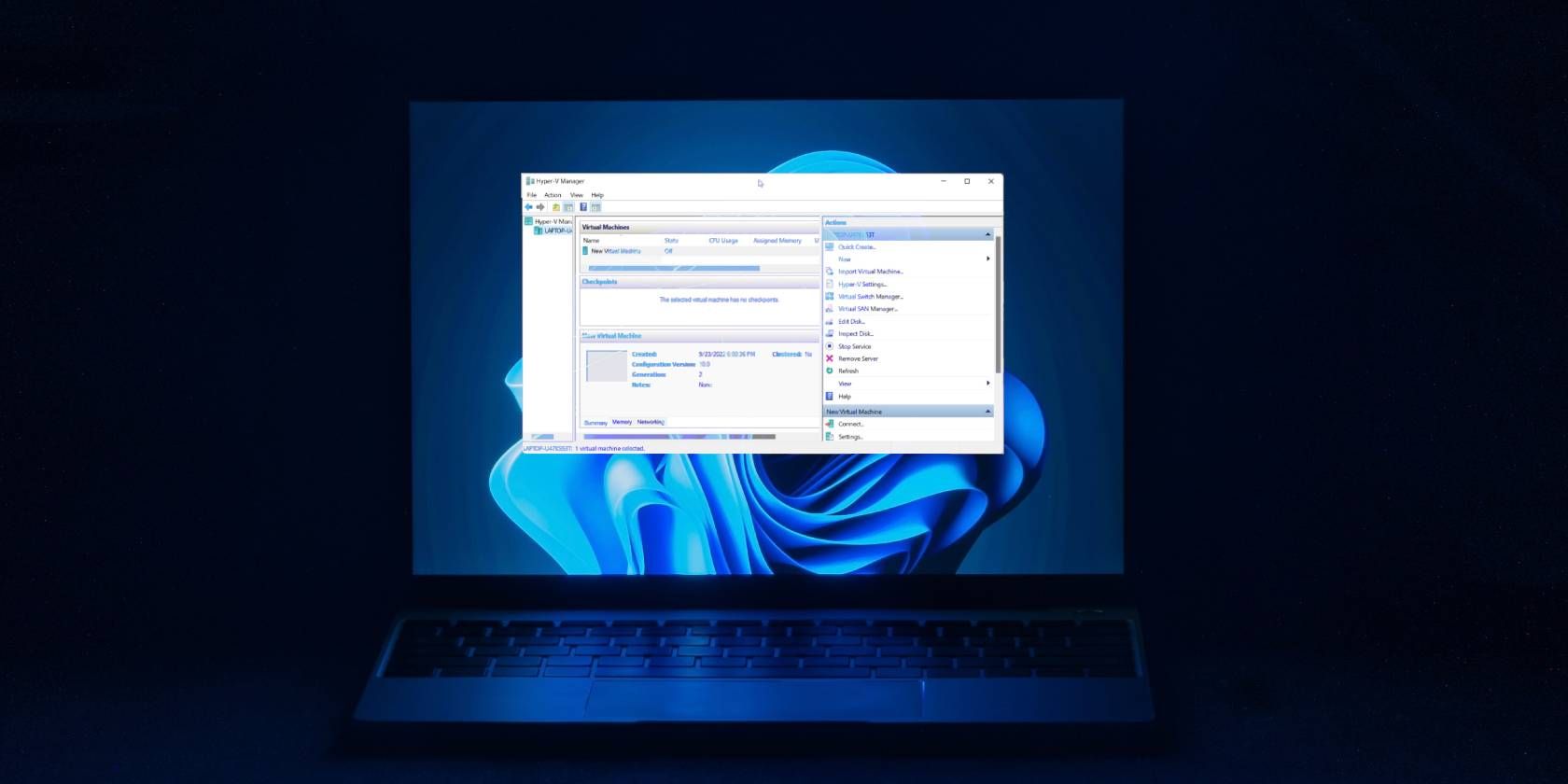
Accelerate Your PC: Essential Guide to Disabling Superfluous Background Tasks and Services with Help From YL Software

Tutor]: To Find the Value of (B ), We Need to Isolate (B ) on One Side of the Equation. We Can Do This by Multiplying Both Sides of the Equation by 6, Which Is the Inverse Operation of Division by 6. Here Are the Steps:
The Windows 10 display settings allow you to change the appearance of your desktop and customize it to your liking. There are many different display settings you can adjust, from adjusting the brightness of your screen to choosing the size of text and icons on your monitor. Here is a step-by-step guide on how to adjust your Windows 10 display settings.
1. Find the Start button located at the bottom left corner of your screen. Click on the Start button and then select Settings.
2. In the Settings window, click on System.
3. On the left side of the window, click on Display. This will open up the display settings options.
4. You can adjust the brightness of your screen by using the slider located at the top of the page. You can also change the scaling of your screen by selecting one of the preset sizes or manually adjusting the slider.
5. To adjust the size of text and icons on your monitor, scroll down to the Scale and layout section. Here you can choose between the recommended size and manually entering a custom size. Once you have chosen the size you would like, click the Apply button to save your changes.
6. You can also adjust the orientation of your display by clicking the dropdown menu located under Orientation. You have the options to choose between landscape, portrait, and rotated.
7. Next, scroll down to the Multiple displays section. Here you can choose to extend your display or duplicate it onto another monitor.
8. Finally, scroll down to the Advanced display settings section. Here you can find more advanced display settings such as resolution and color depth.
By making these adjustments to your Windows 10 display settings, you can customize your desktop to fit your personal preference. Additionally, these settings can help improve the clarity of your monitor for a better viewing experience.
Post navigation
What type of maintenance tasks should I be performing on my PC to keep it running efficiently?
What is the best way to clean my computer’s registry?
Also read:
- [Updated] Channel Conversion Secrets YT Vs IGTV for 2024
- [Updated] Virtual Realities Made Tangible 6 Metaverse Examples Reviewed for 2024
- 賢明な方法でYoutube音楽録音 - YouTubeオファリングから美しいトラック救出術
- Deciphering and Correcting the Cyclic Redundancy Check Error in Datasets
- Discovering Value in LinkedIn Plus Features
- Easy Access to No-Cost Video Editing Software Support and Resources
- How to Change Your Time Zone on Xbox Series X|S
- In 2024, Thinking About Changing Your Netflix Region Without a VPN On Vivo Y02T? | Dr.fone
- Optimizing Video Content for Seamless Playback on Nokia Devices
- Solve Your Tablet's Touchscreen Troubles with These 8 Proven Tips
- The Ideal WRF Utility Program for Changing WebEx Captures Into Different Media Formats
- Troubleshooting Unresponsive File Explorer in Windows 11: Tips and Fixes
- TVでスムーズにMKVファイルの再生 - 効果的なプレイヤー選びと設定ガイド
- Windows 11におけるMOVファイルの3通りの再生手段
- Title: Accelerate Your PC: Essential Guide to Disabling Superfluous Background Tasks and Services with Help From YL Software
- Author: Larry
- Created at : 2025-02-17 14:13:08
- Updated at : 2025-02-19 02:27:15
- Link: https://solve-outstanding.techidaily.com/accelerate-your-pc-essential-guide-to-disabling-superfluous-background-tasks-and-services-with-help-from-yl-software/
- License: This work is licensed under CC BY-NC-SA 4.0.