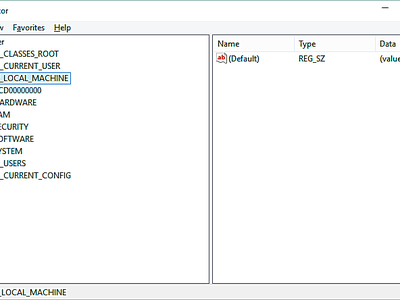
1. Serene Meditation Image Collection - Professional Desktop & Screen Saver Graphics by YL Software

[\Frac{b}{6} = 9 \
The Windows 10 display settings allow you to change the appearance of your desktop and customize it to your liking. There are many different display settings you can adjust, from adjusting the brightness of your screen to choosing the size of text and icons on your monitor. Here is a step-by-step guide on how to adjust your Windows 10 display settings.
1. Find the Start button located at the bottom left corner of your screen. Click on the Start button and then select Settings.
2. In the Settings window, click on System.
3. On the left side of the window, click on Display. This will open up the display settings options.
4. You can adjust the brightness of your screen by using the slider located at the top of the page. You can also change the scaling of your screen by selecting one of the preset sizes or manually adjusting the slider.
5. To adjust the size of text and icons on your monitor, scroll down to the Scale and layout section. Here you can choose between the recommended size and manually entering a custom size. Once you have chosen the size you would like, click the Apply button to save your changes.
6. You can also adjust the orientation of your display by clicking the dropdown menu located under Orientation. You have the options to choose between landscape, portrait, and rotated.
7. Next, scroll down to the Multiple displays section. Here you can choose to extend your display or duplicate it onto another monitor.
8. Finally, scroll down to the Advanced display settings section. Here you can find more advanced display settings such as resolution and color depth.
By making these adjustments to your Windows 10 display settings, you can customize your desktop to fit your personal preference. Additionally, these settings can help improve the clarity of your monitor for a better viewing experience.
Post navigation
What type of maintenance tasks should I be performing on my PC to keep it running efficiently?
What is the best way to clean my computer’s registry?
Also read:
- [New] 2024 Approved Exclusive 7 Secure Download Services
- [New] In 2024, Integrate Insta, Tweet & Snap A Comprehensive Guide
- 7 Hela Methoden Voor De Activatie Van Touchscreen Functies In Windows 10
- Boot File Installation Errors Fixed in Acer ERecovery Utility Management Platform
- Convert DTS Tracks to FLAC for Free with Movavi's Web-Based Audio Tool
- Découvrez Les Avis Influents Et Analyses Professionnelles Du Logiciel Movavi
- How to Transfer Contacts from Oppo Find X6 Pro to Other Android Devices Using Bluetooth? | Dr.fone
- In 2024, AE Text Styles The Ultimate Selection
- In 2024, The Ultimate Guide to Brightening Up Your YouTube Content
- Movavi: Conversão De Arquivos Gratuita Online Com Ape - Ferramenta Web Fácil De Usar
- Movavi's Web-Based Tool: Convert Your MPEG Stream Files (.ts) to Movie File Format (MOV) at No Cost
- The Power of Niche Hashtags for Targeted Instagram Reach for 2024
- Topo Das Maiores Estações De Transmissão De Videojogo Em 2024: Uma Comparação
- Trasforma Il Tuo Audio MP3 in Formato FLAC Di Qualità Superior Con L'Interruttore On/Off Di Movavi – Esegui Da Solo
- Ultimate Guide: Resolving the Windows 11 Update Hurdle – Error 0X800f0922 Fixes
- Understanding the M4A Format: A Comprehensive Guide on Opening & Playing
- Updating the Dell SmartBus Controller Firmware - A Step-by-Step Guide
- Title: 1. Serene Meditation Image Collection - Professional Desktop & Screen Saver Graphics by YL Software
- Author: Larry
- Created at : 2025-02-13 17:49:00
- Updated at : 2025-02-18 20:46:13
- Link: https://solve-outstanding.techidaily.com/1-serene-meditation-image-collection-professional-desktop-and-screen-saver-graphics-by-yl-software/
- License: This work is licensed under CC BY-NC-SA 4.0.